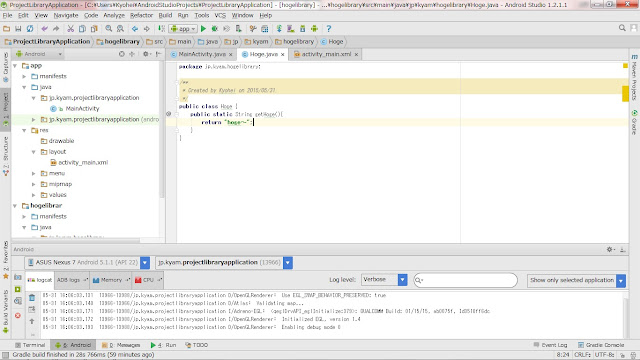[環境]
Android Studio 1.2.1.1
[手順]
①.jarにするモジュールの作成
②.jarの作成
.jarの作成方法
[File]→[New]→[New Module...]を選択します。
[Android Library]を選択し、[Next]で次へ進みます。
必要な項目を入力していきます。
モジュールの名前を「MyLibrary」としました。
次にActivityを選択します。
今回はStringを返すだけの関数を記述するので、[Add No Activity]を選択しました。
Activityを選択した時の動作は未検証です。
モジュールが作成できたら、build.gradle(Module: [モジュール名])を編集します。
build.gradle(Module: mylibrary)に以下を追加します。
def JAR_NAME='mylibrary.jar'
task clearJar(type: Delete) {
delete 'build/libs/' + JAR_NAME
}
task makeJar(type: Copy) {
from('build/intermediates/bundles/release/')
into('release/')
include('classes.jar')
rename('classes.jar', JAR_NAME)
}
makeJar.dependsOn(clearJar, build)
追加したら[Build]→[Make Module '[モジュール名]']を選択します。
すると、モジュールのビルドが開始されます。
もし、[Make Module '[モジュール名]']が表示されていない場合は[Make Project]を選択します。
ビルドが無事に成功したら、Gradleタブを開きます。
(デフォルトの設定だと右側にあると思います)
Gradleタブの中から
[other]を展開し、[makeJar]をダブルクリックします。
すると.jarの作成が始まります。
作成された.jarファイルは
プロジェクトの中の[モジュール名]フォルダ→[release]フォルダにあります。
今回の場合なら
[mylibrary]フォルダ→[release]フォルダ
以上で.jarファイルの作成は終了です。
MyLibraryの中にはhogeという文字列を返す関数say()を作成しておきました。
.jarの使い方
.jarを作ったら、次は使い方です。
作成した.jarファイルを使用するプロジェクトの[lib]フォルダへ入れます。
[lib]フォルダへ入れたら、[New]→[Project Structure...]を選択します。
[app]のDependenciesタブを選択し、+をクリックして[2 File dependency]を選択します。
先ほど入れておいた[lib]フォルダの.jarを選択します。
これで.jarが使えるようになりました。
.jarから関数を呼び出してみます。
Hogeクラスからsay()を呼び出して、TextViewのtextを変更しています。
見事反映されました!
この方法ならadbコマンドを打つことなく.jarが作成できるので、
簡単ではないかと思います。